Zaokrąglanie krawędzi brył
|
Narzędzie |
Zestaw narzędzi |
Skrót klawiszowy |
|
Zaokrąglij krawędź
|
Modelowanie 3D |
Shift + F |
Narzędzie Zaokrąglij krawędź służy do usuwania ostrych krawędzi poprzez ich zaokrąglenie. Modyfikację krawędzi wykonuje się zazwyczaj podczas edycji końcowej obiektu, aby uzyskać bardziej realistyczny lub estetyczny wygląd modelu.
Aby zaokrąglić krawędzie bryły:
Aktywuj narzędzie.
Kliknij przycisk Ustawienia, aby otworzyć okno ustawień „Zaokrąglij krawędź” i wprowadzić w nim domyślne wartości narzędzia. Po utworzeniu obiektu jego parametry można zmienić w palecie Info.
Kliknij, aby pokazać/ukryć parametry.Kliknij, aby pokazać/ukryć parametry.
|
Parametr |
Opis |
|
Zaznacz łączące się elementy obiektu |
Zaznacz tę opcję, aby zaznaczyć łączące się ze sobą powierzchnie lub krawędzie dla stałego lub zmiennego promienia. |
|
Stały promień |
Zaznacz tę opcję, aby utworzyć zaokrąglenie o stałym promieniu. |
|
Promień |
Wpisz wartość dodatnią dla stałego promienia. Ten parametr możesz także zdefiniować w polu Stały promień na Pasku trybów. |
|
Zaznacz powierzchnie |
Zaznacz tę opcję, aby zaznaczyć powierzchnie zamiast krawędzi. |
|
Zaznacz wszystkie krawędzie |
Zaznacz tę opcję, aby za jednym razem zaznaczyć i zaokrąglić wszystkie krawędzie bryły. |
|
Zmienny promień |
Zaznacz tę opcję, aby utworzyć zaokrąglenie o zmiennym promieniu. |
|
Długość (%) |
Wprowadź procentową odległość punktu względem całkowitej długości krawędzi. |
|
Promień |
Określ wartość promienia. |
|
Dodaj |
Kliknij ten przycisk, aby dodać wprowadzoną parę wartości lub dostosować aktualnie zaznaczoną parę. |
|
Usuń |
Kliknij ten przycisk, aby usunąć zaznaczoną wartość. |
|
Odwróć |
Za pomocą przycisku Odwróć możesz zmienić na liście kolejność wartości wprowadzonych dla Promienia. W miejscu najkrótszego promienia pojawi się najdłuższy promień i na odwrót. |
Jeśli zaznaczono opcję „Zaznacz łączące się elementy obiektu”, zaznacz połączone z sobą w sposób styczny krawędzie i powierzchnie przeznaczone do edycji. Jeśli zaznaczono opcję „Zaznacz powierzchnię”, zaznacz powierzchnie przeznaczone do edycji. Aby jednocześnie zaznaczyć kilka krawędzi i powierzchni, naciśnij klawisz Shift podczas zaznaczania. Przytrzymaj klawisz Alt (Windows) lub Option (Mac), aby zaznaczyć „zasłonięte” powierzchnie bryły.
Zob. Zaznaczanie krawędzi i powierzchni bryły, aby uzyskać więcej informacji dotyczących edycji symboli.
Gdy podczas klikania jednej z podświetlonych krawędzi opcja Zaznacz wszystkie krawędzie jest włączona, wszystkie krawędzie zostaną zaznaczone w celu zaokrąglenia.
Naciśnij klawisz Enter lub kliknij na Pasku trybów Zakończ, aby uzyskać zaokrąglenie krawędzi.
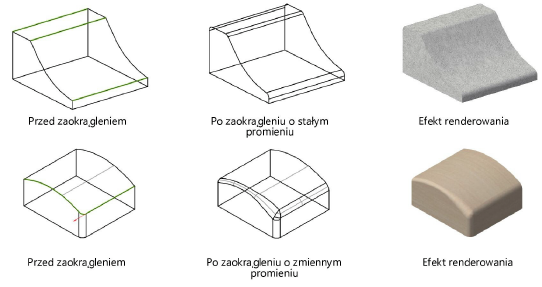
Wartość Stałego promienia można edytować w palecie Info. W przypadku zaokrąglenia o zmiennym promieniu kliknij przyciski strzałek dla opcji Edytuj, aby podświetlić i edytować każdy kolejny punkt na krawędzi.
Po ukończeniu modyfikacji dalsza edycja krawędzi poddanej operacji fazowania/zaokrąglania nie będzie możliwa. Możliwe jest natomiast rozgrupowanie całości, aby powrócić do poprzedniej formy obiektu i ponownie zaznaczyć powierzchnie lub krawędzie przeznaczone do sfazowania.
Jeżeli kilkakrotnie zastosowałeś zaokrąglenie do danego obiektu, w palecie Info możesz edytować tylko ostatnie zaokrąglenie, chyba że obiekt został najpierw rozgrupowany. Zob. Edycja zaokrąglenia, sfazowania lub powłoki brył.
Zaokrąglenia nie można utworzyć w przypadku:
złożonej geometrii powierzchni;
zbyt dużego promienia;
zaznaczenia jednej z ciągu równoległych lub łączących się ze sobą krawędzi (aby temu zapobiec, zaznacz opcję Zaznacz łączące się elementy obiektu);
niezaznaczenia wszystkich krawędzi zbiegających się w jednym punkcie (na przykład wierzchołku stożka).

